オンライン英会話のQQEnglishを無料登録→無料体験レッスン2回→日本人ガイダンス25分、その後約1ケ月受講した筆者がその流れと感想をお伝えします。
・無料体験レッスン第1回目(25分)レベルチェックを兼ねています。
・日本人カウンセリング(25分)
・無料体験レッスン第2回目(25分)自分で選んだ教師&教材で受講。
2回の無料体験レッスンと日本人ガイダンスを受けた後、続けたければ受講登録をするという流れです。
筆者は2回の無料体験レッスンを受けた後、約1ケ月間、様々な教師や異なる教材を選びレッスンを受けてみました。
体験レッスン第一日目はゆる~く構えていました。他社オンライン英会話の無料体験の多くが「無料でレッスンを受けてみる」というスタイルだったからです。
ところがQQEnglishの第1回目は英語のレベルチェックでした。心の準備がなく、口からスムーズに英語が出てこなくてあせりました。
この記事の後半では英語レベルチェックの様子も少しお伝えします。
オンライン英会話QQEnglishの特徴7つ
QQEnglishの無料体験レッスン2回とその後約1ケ月間受講した体験に基づく感想は?
いいなと感じたことは主に以下の7つです。
- 教師の質が良くてレッスンがていねい。
- レッスン通信ツールClassroomが使いやすくて音質が良い。
- レッスン録画機能がある(2020年から導入)。
- カレンメソッドが受けられる(追加料金不要)。
- 日本人によるサポートがしっかりしている。
- 目的別に選べるカリキュラムが充実。
- 2週間先までまとめて予約ができる。
特に「レッスン録画機能」が標準でついているというのが画期的です。自分の話す英語が聞けますし、復習にとても役立ちます。
QQEnglish無料体験「申し込みから体験レッスン予約まで」

QQEnglish無料レッスン体験申し込み
QQEnglish無料体験レッスン申し込み(登録)
無料体験レッスンを受けるためにまずは、登録をします。手順は以下の通り。
クレジットカードの登録は必要ないので気軽に登録ができます。
- 無料会員登録(メールアドレスと自分で決めたパスワードを入力します)。
- 登録したメールアドレスにメールがくるのでそこに書かれているURLをクリックします。
- 登録画面が現れますので各項目に入力。
- 「登録する」のボタンを押す。
はい、これでQQEnglishに登録ができ、無料体験レッスン予約ができるようになりました。
QQEnglish無料体験レッスン予約
登録ができたら、さっそく無料体験レッスンの予約をします。
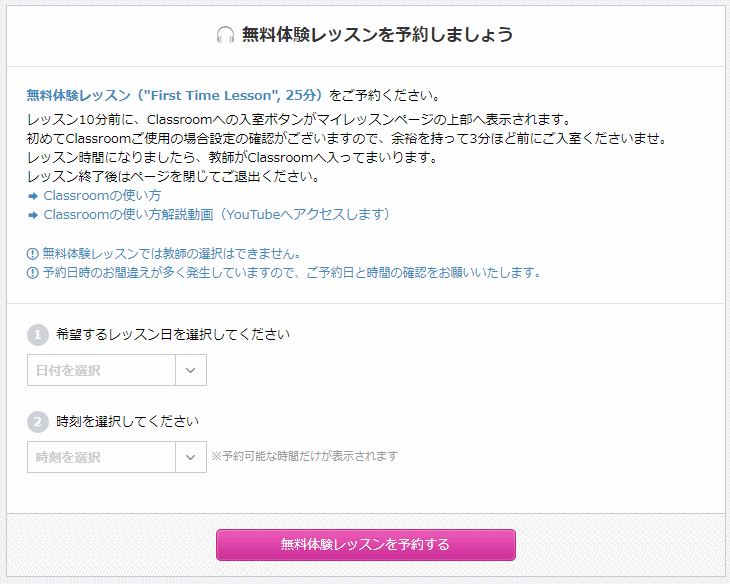
QQEnglish無料体験レッスン予約
第1回目の予約は「レッスン希望日」と「時刻」を選ぶだけ。
選んだら「無料体験レッスンを予約する」のボタンをクリックします。
第1回目は講師を選ぶことができません。レベルチェックを兼ねているので担当する教師が決まっているようです。
第1回目の無料体験レッスンの手順が2020年10月に少しかわりました。
(旧)2020年9月以前
レッスン時間の5~10分前に日本人スタッフが入室し、通信ツールなどの確認あり。レッスン後にも日本人スタッフによるガイダンスあり。
(新)2020年10月以降
第1回レッスン開始時刻より早めに入室。設定確認ガイダンスが始まります(ガイダンスの通りに進んでいくだけです)。レッスン前後の日本人ガイダンスはありません。
※新手順は、旧手順の日本人ガイダンスはなくなりましたが、独立して「日本人カウンセリング枠25分」として予約できるようになりました(第1回又は2回目の無料体験レッスン後に受けます)。無料です。
第1回目レッスンのテキストは教師が用意してくれるので、生徒側はただ参加するだけです。
体験レッスンを受けるための前準備

QQEnglish無料体験レッスン受講
レッスン予約完了メールが届くので、メール内の受講に関する注意点やお知らせを読んでおきましょう。
QQEnglishでは、Classroom(クラスルーム)というオンライン英会話レッスン専用ツールがあるので快適に受講ができます。とても使いやすいツールです。
パソコン・タブレット・スマホでレッスンが受けられますが可能ならパソコンがおすすめです。
公式サイトにヘッドセット(又はマイクとスピーカー)が必要ですと書かれていますが内臓されていれば大丈夫です。
※古い機種をお使いの方はパソコンに内臓されていない場合があるので注意が必要です。
筆者の場合はデスクトップパソコンを利用。マイク付きのウエブカメラを購入し、100均のイヤホンで聞いています。
パソコンでレッスンを受ける場合
パソコンでクラスルームを使う場合、Google Chromeというブラウザを使います。Internet Explorer や safariというブラウザは対応していません。
普段使っていない方はGoogle Chromeをダウンロードしておきましょう。
タブレットやスマホでレッスンを受ける場合
タブレットやスマホでクラスルームを使う場合はアプリで受講します。。
App Store、Google Play からQQEnglish専用アプリをインストールしておきましょう。アプリに関しても届いたメール内に書いてあります。
本番!QQEnglish無料体験レッスン受講!

QQEnglish無料体験レッスン
レッスン当日になりました。筆者はパソコンで受講しましたので、画像はパソコン画面となっています。
QQEnglishにログインし、マイレッスンページに入ります。
レッスン10分前に、「Classroomへの入室ボタン」がページの上部に表示されます。
↓↓↓このようなボタンです↓↓↓

QQEnglishクラスルームへ入室
「レッスン開始前に接続テストを行いましょう」という画面が表示されました。
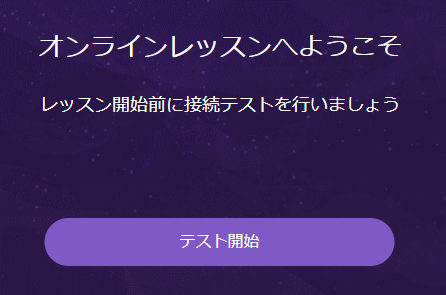
QQEnglishレッスン開始前の接続テスト
「テスト開始」をクリックし、あとはガイダンスに従って進んでいくだけです。
Classroomを利用するにあたっての設定確認は以下の4つです。
- ビデオテスト
- スピーカーテスト
- マイクテスト
- テスト結果表示
初めてClassroomを作う場合は、時間の余裕を持って入室する方がいいですね。設定の確認があるので時間をとられます。
すんなりクリアできればあっと言う間に終わりますが、何かエラーが出る場合を想定して早めに入室しましょう。
ビデオテストの画面
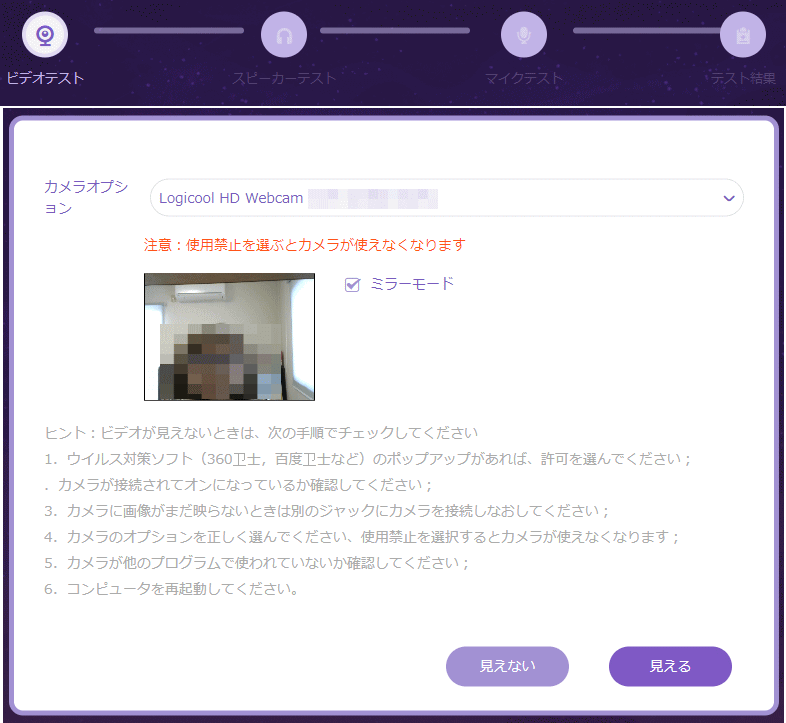
QQEnglishレッスン前の接続テスト
「カメラオプション」のところには自分が使用している機器の名前が表示されているはずです。
ビデオ画面に自分の顔が写っていれば「見える」をクリック(この写真はモザイクをかけています)
ビデオが見えない時は、表示されているガイダンスに従ってチェックします。
スピーカーテストの画面

スピーカーのテストです。「再生ボタン」を押して音声が聞こえれば「聞こえる」をクリック。
聞こえない時は、表示されているガイダンスに従ってチェックします。
マイクテストの画面
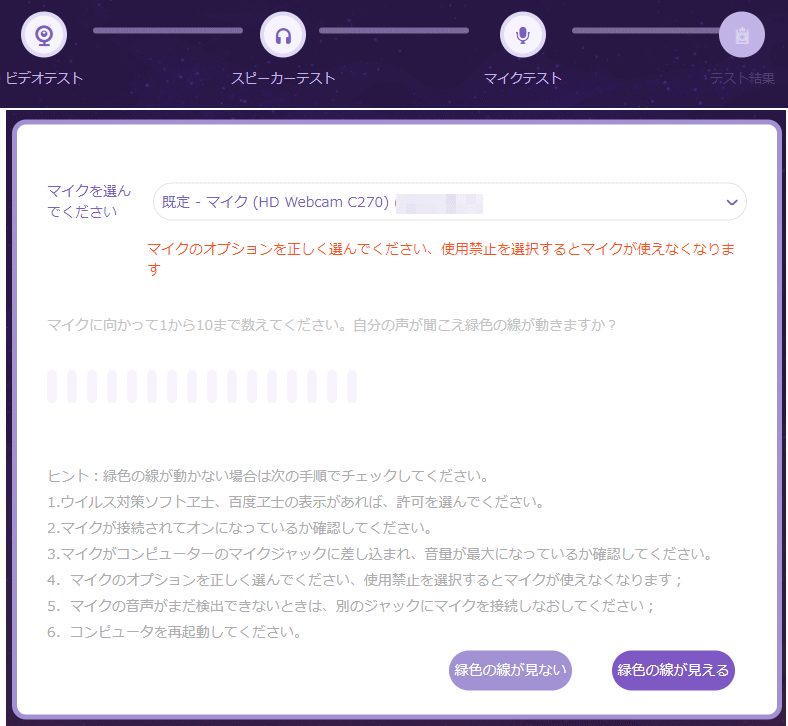
QQEnglishレッスン前の接続テスト
マイクのテストです。既定の場所には現在自分が使用している機器名が表示されます。
マイクに向かって1から10まで数え、自分の声が聞こえ緑が動けば「緑色の線が見える」をクリック。
不具合あれば、表示されているガイダンスに従ってチェックします。
テスト結果が表示されます

全てクリアできました。
「クラスルーム入室」をクリックします。

QQEnglishレッスン前の接続テスト
あとは先生が入室してくるのを待つだけです。
第1回目の体験レッスンは英語レベルチェックです!

QQEnglish初回レッスンは英語レベルチェック
さあ、第1回目レッスンをうけるぞ!と待っていると教師の方が入室してこられました。
最初に「映像が見えるか」「声が聞こえるか」等を聞いて下さいました。
そのあと講師がご自分の名前と短いごあいさつを、生徒側も呼んでほしい名前を言ってごあいさつをします。
その会話を通し、教師の方は生徒の英語力を判断。その日に使う教材を決められるようです。
レベルチェック用の教材は3種類。

QQEnglish初回レッスンでのレベルチェック
- 初級者用教材名 Feeling
- 中級者用教材名 Hobbies
- 上級者用教材名 Famous Landmarks
英語レベルチェックの内容

QQEnglish初回無料体験レッスンでのレベルチェック
第1回目の体験レッスンは英語レベルチェックです。
教師の方が生徒に合う難易度のトピックを表示してくださり、スタートです。
レベルチェックの結果により、どの教材をどのレベルから始めればよいかを知ることができます。オンライン英会話を始めるにあたり、現在の英語レベルを知ることは重要ですね。
筆者の場合、「Famous Landmarks」というトピックでしたのでそれを例にとってお伝えします。
世界地図が表示され、教師から質問がきます。「英語で答える、説明する能力」がどれほどあるかを見るものです。
ハガキの文面が表示され、音読したあと教師の質問に答えます。「英語の発音、文章の理解度、質問に答える英語力」を見るものです。
文章を読み、一致する写真を選びます。
表示された写真について説明をし、質問に答えます。
時間があまれば、Part2で見せられたハガキの文面について話を続けます。
QQEnglish第1回無料体験レッスンでの「レベルチェック」については別記事で詳しくお知らせします。
レッスンが終了したら、画面を閉じてClassroomより退出します。
▼レベルチェックの内容を以下のページでもっと詳しく紹介しています。
QQEnglishのレベルチェック体験談「内容、結果を公開」

レベルチェックの結果を見よう!
マイレッスンページの「レッスン履歴」内でレベルチェックの結果を見よう!
レッスン履歴内で見れるもの
- 初回レッスンへの教師からの評価
- 教師おすすめカリキュラム
「QQEnglishスタッフ一押しカリキュラム」はレッスン終了後に届くメール内に書かれています。
日本人カウンセリングを受けました(カウンセリング体験チケット使用)
無料体験レッスンを受けると「日本人カウンセリング体験チケット」が発行されます。
そのチケットを利用し、予約します。
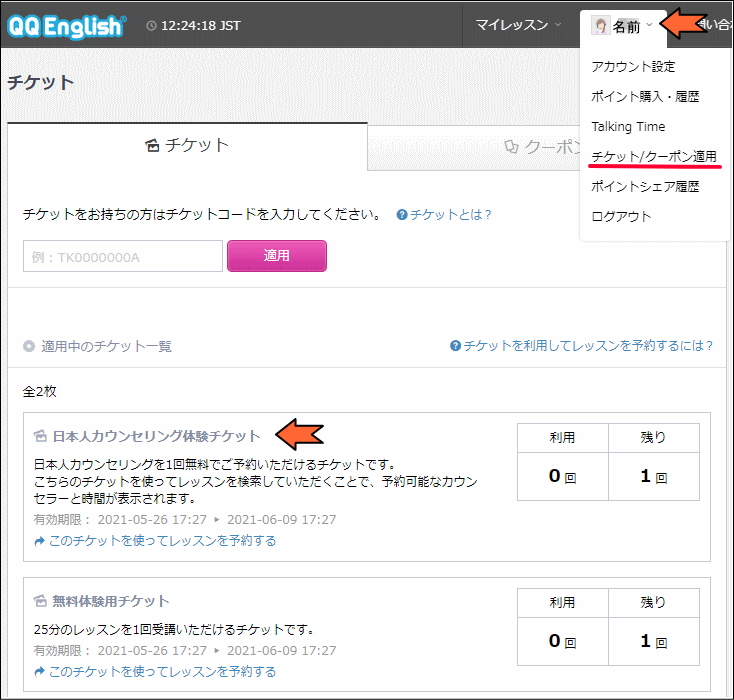
日本人カウンセリング体験チケットでカウンセリング
カウンセリングは1度のみ。もしあとでわからないことや相談があれば「お問い合わせベース」となります。
筆者は前もって質問をメッセージで送っておいたのでスムーズでした。「現在の予約」のページからメッセージが送れます。
「クラスルーム」の使い方、教材のレベルの選び方、教師への要望の伝え方などについて質問しました。
日本人カウンセリングは英語のレベルに関係なくぜひ受けるといいですね。
第2回目の無料体験レッスンを予約
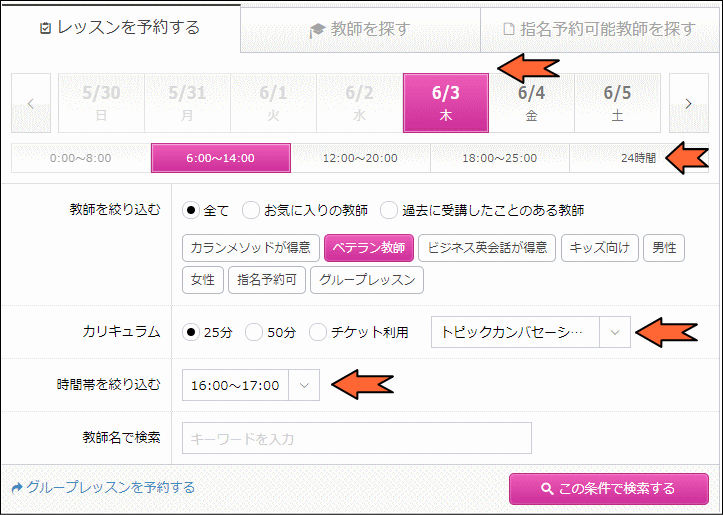
QQEnglishレッスン予約
無料体験レッスンの2回目の予約です。
2回目は教師を選ぶことができます。
「無料体験チケット」を利用して予約するので教師予約に必要なポイント数は関係ありません。
今回は無料なので100ポイントの講師を選んでみました。
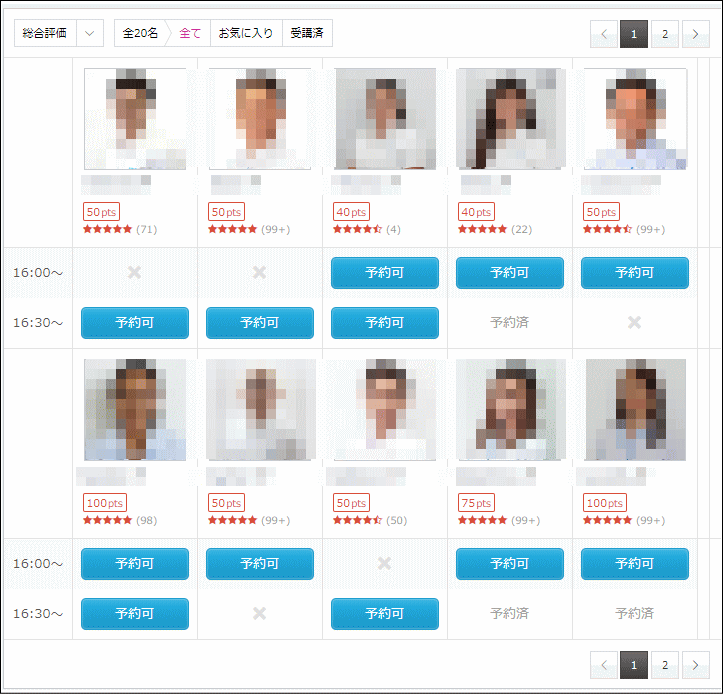
QQEnglishレッスン予約
教師と教材(カリキュラム)を選んで予約をします。
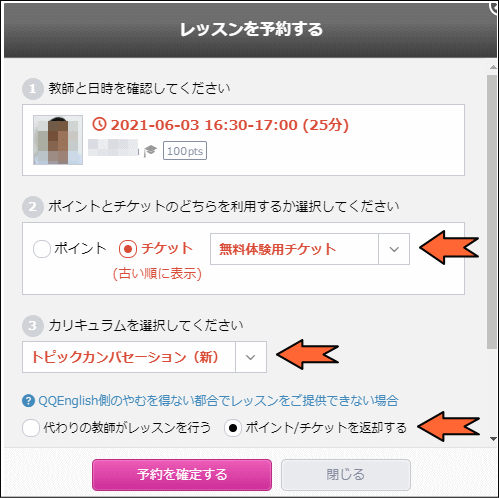
QQEnglishレッスン予約
カリキュラム(教材)は必ず選ばないといけないので予約の前に教材の種類をみておきましょう。
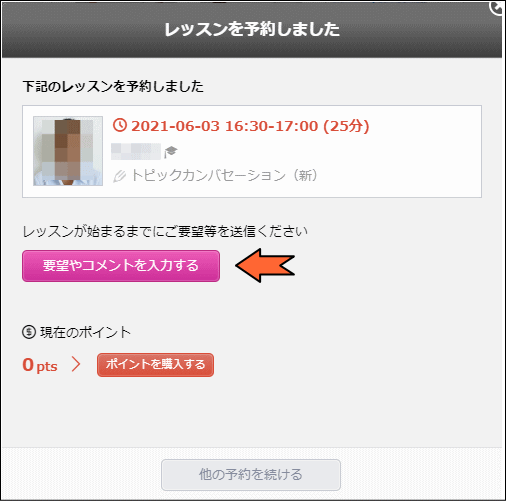
QQEnglishレッスン予約
予約後、レッスンに対する「要望やコメント」を入力しておきましょう。何もなければ入力の必要はありません。
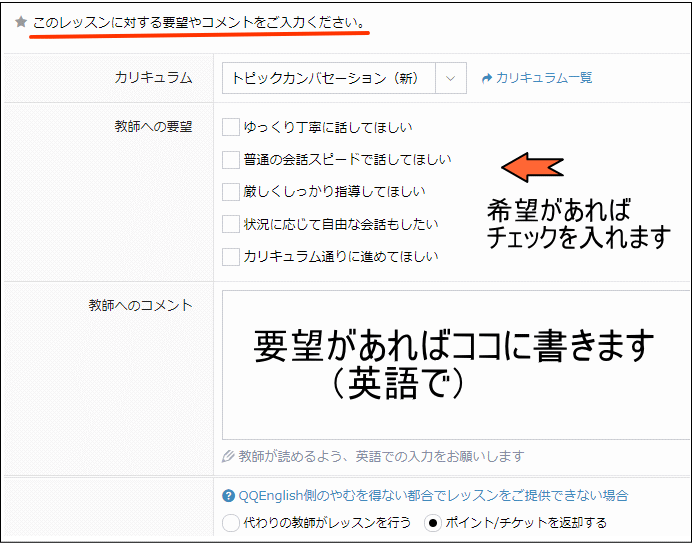
QQEnglishレッスン予約
「ゆっくり丁寧に話してほしい」を選んでおくと、本当にていねいにレッスンがしてもらえました。
【まとめ】QQEnglish登録から無料体験レッスンまで

QQEnglish登録から無料体験レッスンまで
無料体験でできることは以下の3つ
・日本人のカウンセリングが受けられる(25分)
・無料体験レッスン第2回目(25分)
QQEnglishを受けてみて良かったと思った点(無料体験レッスン2回+約1ケ月受講)
- 教師の質が良くてレッスンがていねい。
- レッスン通信ツールClassroomが使いやすくて音質が良い。
- レッスン録画機能がある
- カレンメソッドが追加料金不要で受けられる。
- 日本人によるサポートがしっかりしている。
- 目的別に選べるカリキュラムが充実。
- 2週間先までまとめて予約ができる。
何よりもいいなと思ったのが教師の質が良いこと。
私は約1ケ月で異なる10人の先生のレッスンを受けましたがハズレがいっさいありませんでした。
また標準機能で「レッスン録画機能」があるのが驚きでした。
自分の英語を聞くのは少し恥ずかしいところもありますが、自分の英語発音や話し方のクセなどがわかり今後にいかすことができます。また復習にも大変役立ちました。

